Gym Assistant allows you to customize the look of the program.
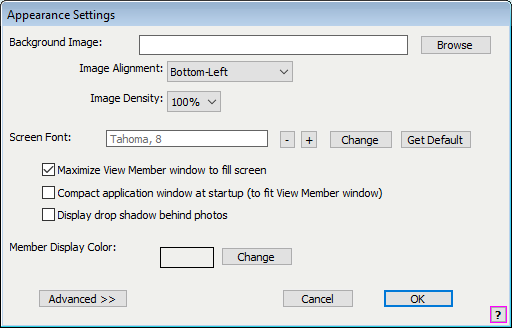
Background Image
Click Browse to select a picture for the Gym Assistant background. If you do not select an image (or clear the Background Image text) then the Gym Assistant logo will be used.
Image Alignment
This item specifies where and how the background will appear. The choices are:
•Bottom-Left Image placed in lower-left corner, not scaled.
•Center Image placed at center, not scaled.
•Fill Image reduced or enlarged to fit the screen. A black band will fill any empty space at the top/bottom or left/right edges.
•Scale Image stretched in both directions to fill the screen.
•Tile Unscaled imaged is repeated to fill the screen.
Screen Font
•Click ![]() or
or ![]() buttons to change the text size.
buttons to change the text size.
•Click Change to set the font (family, size and style).
•Click Get Default to get the default font automatically sized for your display.
Maximize Font Size Automatically
Check this box to have the program automatically scale the selected screen to your display at startup. You may need to uncheck this box if the automatic scaling results in some windows being too large for your display.
Member Display Color / Change
Click Change to set the background color for the View Member Info window.
Advanced >>
Click to change the horizontal and vertical scaling factors, which can help if the current font causes unexpected truncation of some dialog items. If some text and/or controls show unexpected results then try increasing the horizontal scaling factor by a few percent.