DocEditor is an integrated Gym Assistant application for editing HTML documents.
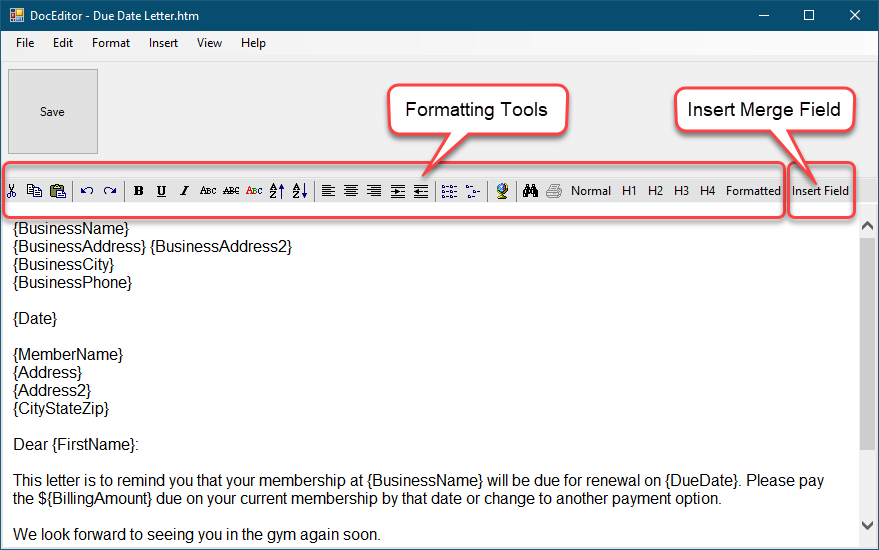
Formatting Tools
Standard HTML formatting tools can be found along the toolbar at the top of the window.
You will find more formatting tools in the Format and Insert menus.
Format Menu
You can specify formatting either on the toolbar or in the Format menu.
Document (menu only)
Specifies the default font for the document.
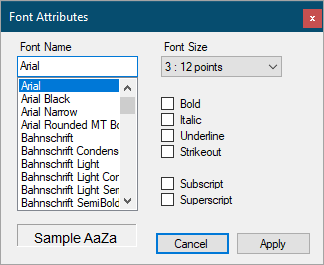
Note: The Document font is overwritten by any font specification within the document.
Font ![]()
Specify a font and style for the selected text.
Color ![]()
Specify the color for the selected text.
Normal ![]()
Remove any formatting for the selected text.
Bold / Italic / Underline ![]()
Specify style for the selected text.
Style ![]()
Specify an HTML style for the selected text (None, H1, H2, etc.).
Justify ![]()
Justify the selected text (Left, Center, Right).
Size ![]()
Increase or Decrease font size for the selected text.
Indent ![]()
Increase or Decrease indentation for the selected text.
List ![]()
Format the selected lines as a Numbered list or Bullet list.
Insert menu
Horizontal Line
Insert a horizontal line at the current cursor position.
Table
Insert a table at the current cursor position.
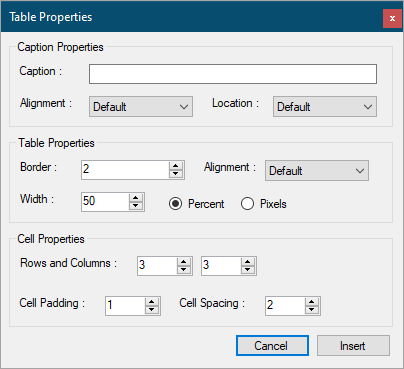
Specify the properties for the table.
To hide table gridlines specify a Border value of zero.
To change the properties of an existing table, right-click on the table and select Table / Properties.
Web Link ![]()
Insert a link for the selected text.
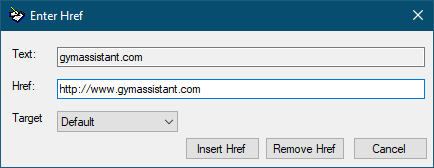
Enter the link in the Href field. This link must start with "http://" or another link type.
HTML
Insert raw HTML at the current cursor position.
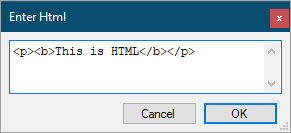
The raw HTML that you insert must be properly formatted, of course.
Image ![]()
Insert an image at the current cursor position.
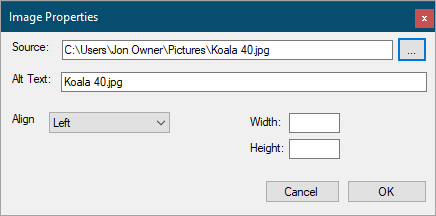
Merge Field
Insert a merge field. (see below)
Inserting Merge Fields
To insert a merge field click Insert Field. ![]()
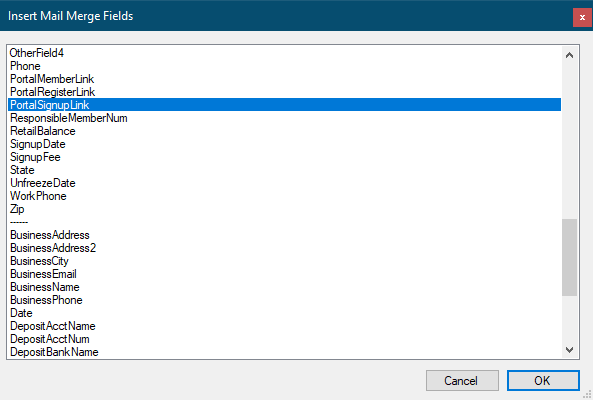
All Member fields are listed alphabetically, then all Business fields.
Select a field from the list and click OK.
Merge fields in template documents are enclosed within curly brackets, e.g. "{MemberName}". If you know the merge field name you can just type in the bracketed field name directly (instead of using Insert Field button.