Gym Assistant can be used with two monitors, with one monitor for staff and a second monitor turned for members to see as they check in. The member display shows only information relevant for the member to see.
While GateKeeper is idle (no one is checking in) the Member display shows a basic “Welcome” message.
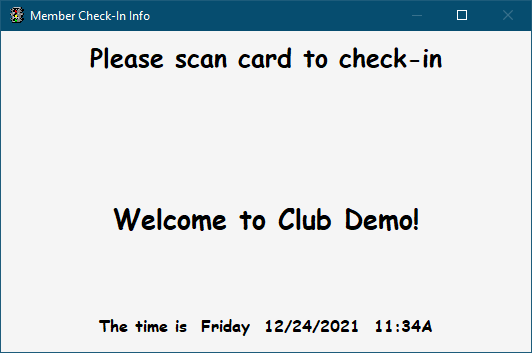
When a member checks in by scanning a card his info will be displayed.
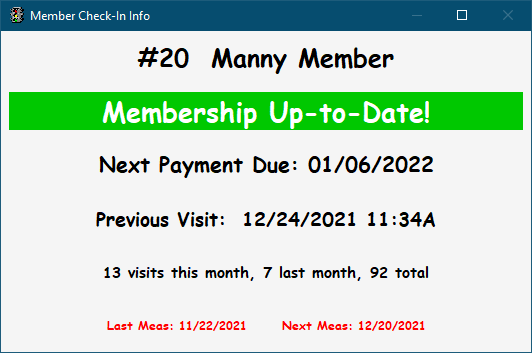
After a few seconds the “Welcome” screen will again be displayed. You can control the “Welcome” message and the time period to display the member info.
Dual Monitors Setup
The dual monitor functionality is controlled by GateKeeper, but you can change settings from within Gym Assistant.
In Gym Assistant or GateKeeper select Dual Monitors from the Settings menu.
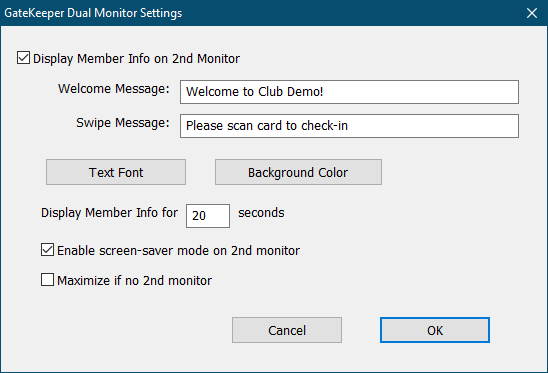
Check Display Member Info on second Monitor to enable the dual monitor window.
The Welcome Message appears when a member checks in successfully.
The Swipe Message appears whenever GateKeeper is idle and waiting for a card swipe.
Click Text Font to change the font for the Second Monitor text.
Click Background Color to change the background color for the Second Monitor.
Display Member Info for X seconds determines the delay until a member’s info clears from the display. If another member checks in before the delay time then the new member’s info will display immediately.
If Enable screen-save mode on 2nd monitor is checked then after five minutes of idle time the second monitor will display the Swipe Message in random locations on a black background. This will prevent monitor burn-in on older monitors.
If you have only one monitor but activate the dual monitor function then the member display window will appear on your main (only) monitor. If you check Maximize if no 2nd monitor then the member display window will maximize on the screen. This is useful if you let members see the main display while the gym is unstaffed.
Dual Monitors System Requirements
In order to take advantage of the Dual Monitor feature you must have multiple monitors attached to your computer and Windows must be setup to Extend the displays. To set this up:
•Minimize all windows, then right-click on the Desktop.
•Select Display Settings
•Scroll down to Multiple Displays and set to Extend these displays.
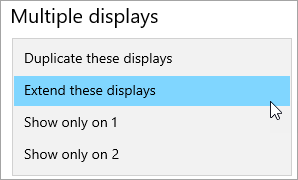
Extending the display to both monitors basically enlarges your desktop to cover both monitors. You can move any window and the mouse between the two monitors as if they were a single large desktop. However, this can cause confusion if the second monitor is pointed at incoming members (and away from front-desk staff), as basically the mouse will disappear to the user.
One really cool feature of our Dual Monitor functionality is that while the 2nd monitor window is displayed GateKeeper will prevent the user from moving the mouse to the second display.