Occupancy Monitor Settings
In the Occupancy Monitor window click Settings.
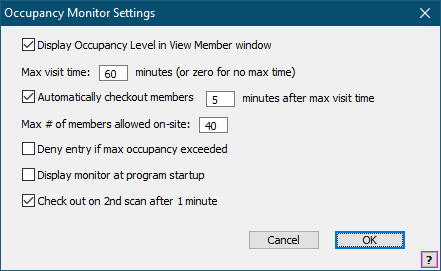
Display Occupancy Level in View Member window
Check this box to display the Occupancy Level bar at the bottom of the View Member window.
Max Visit Time
The maximum length of a standard visit. Enter zero for no max time.
Automatically Checkout Members
Check this box to automatically checkout members after the allowed time.
Max # of Members Allowed On-site
Specify the maximum occupancy level for your facility.
Deny Entry if max occupancy exceeded
Check this box to have GateKeeper deny entry if the maximum occupancy level is exceeded.
Display Monitor at program startup
Check this box to automatically display the Occupancy Monitor window at program startup.
Checkout on 2nd Scan after 1 minute
Check this box to automatically checkout members if they scan a barcode while they are on-site. This allows you to use the same reader for both check-in and check-out.