Occupancy Monitor helps you to monitor and control the number of members on-site in your facility.
If needed, you can specify the maximum occupancy level, and Gym Assistant will automatically deny entry to more members until some members have left.
If you enable Occupancy Monitoring, the Occupancy Level will appear at the bottom of the View Member Info window (below).
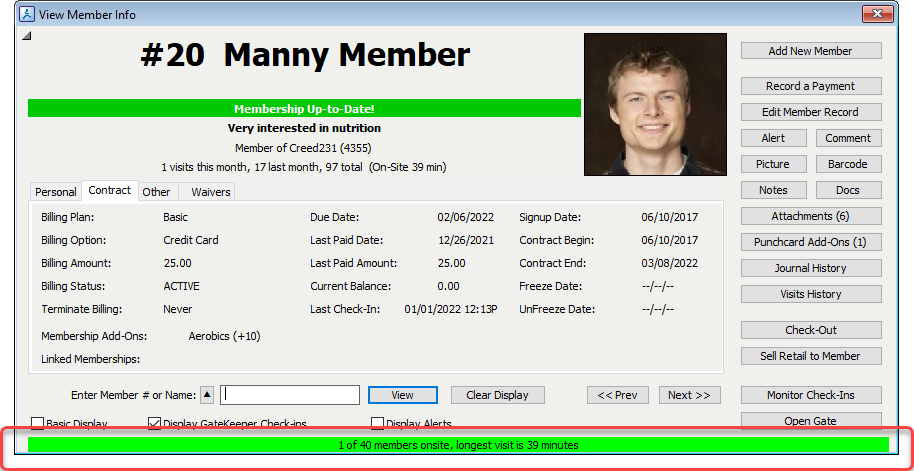
The Occupancy Level indicator shows orange at 80% and red at 90% of maximum.
Occupancy Monitor Window
To open the Occupancy Monitor window:
•Click on the Occupancy Monitor bar at the bottom of the View Member Info window.
•Select Occupancy Monitor from the Utilities menu, or
•Press the F7 key on your keyboard.
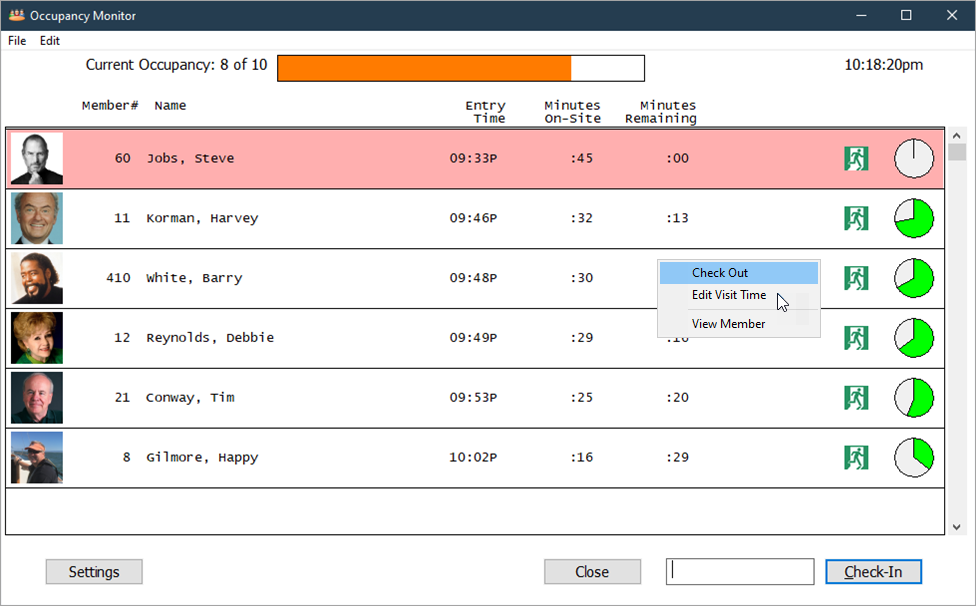
The Current Occupancy level shows at the top of the window.

For every member on-site the following information is displayed:
•Entry Time
•Minutes On-Site
•Minutes Remaining
The time-remaining indicator shows how much of allotted time has been spent on-site.![]()
Right-click on a member for the following actions:
•Check-Out
•Edit Visit Time (change the time the member entered)
•View Member Record
To record a member entry, enter a membership number or part of the member's name and click Check-In (or press the ENTER key).